Puedes crear un formulario desde la lista de documentos o desde cualquier hoja de cálculo.

Crear un formulario desde la lista de documentos:
Haz clic en Nuevo > Formulario.
En la plantilla del formulario que se abre puedes añadir todas las preguntas y opciones que desees.
Crear un formulario desde una hoja de cálculo:
Haz clic en el menú desplegable Formulario y selecciona Crear un formulario.
En la plantilla del formulario que se abre puedes añadir todas las preguntas y opciones que desees.
Lo más sencillo es comenzar escribiendo las preguntas en la hoja de cálculo.
Anotaciones:
Cualquier pregunta se puede "hacer obligatoria"
Se puede poner "texto de ayuda" para cada pregunta.
Existen varios tipos de preguntas:
* Texto: como para el caso de el nombre y apellidos.
* Texto de párrafo: para usar cuando la respuesta necesita de gran número de palabras.
* Tipo Test: Son botones de opción, el usuario solo podrá seleccionar una de varias opciones.
* Casillas de verificación: el usuario puede seleccionar varias opciones de las que mostramos; varias opciones de varias posibles.
* Elegir de una lista: el usuario selecciona de un desplegable una única opción.
* Escala: el usuario podrá seleccionar una opción de una escala (de uno a cinco o uno a diez...)
* Cuadrícula: el usuario podrá seleccionar una opción de una hoa de doble entrada.
Si quieres dividir tu encuesta-examen en partes, añade encabezados de sección para dividir el formulario en secciones. Simplemente selecciona Encabezado de sección en el menú desplegable Añadir elemento.
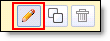 Para Editar, Duplicar o Eliminar la pregunta usa las herramientas que aparecen a la derecha de cada una de ellas.
Para Editar, Duplicar o Eliminar la pregunta usa las herramientas que aparecen a la derecha de cada una de ellas. Para elegir un tema para un formulario, haz clic en el botón Temas situado en la parte superior del formulario y selecciona tu tema favorito.
La encuesta o examen, una vez terminada, se puede enviar por correo, también se puede enviar la dirección url para que llegue hasta el formulario, o se puede incrustar en una página web, blog... (te proporciona el código).
Para ver la hoja de cálculo con las respuestas de formulario, haz clic en Ver respuestas y selecciona Hoja de cálculo.
Para saber fácilmente el número de usuarios que ha rellenado un formulario y cuáles han sido sus respuestas, puedes consultar el resumen de respuestas. En la hoja de cálculo, ve a Formulario > Mostrar resumen para verlo.

Puedes permitir que quienes hayan rellenado el formulario puedan ver un resumen de respuestas. Selecciona la opción "Dejar que todos vean el resumen de respuestas" en la ventana "Más opciones"/"Editar confirmación" para permitir que todos los usuarios puedan ver el resumen.
Editar la hoja de cálculo con las respuestas
A continuación recogemos algunas de las modificaciones que se pueden llevar a cabo en la hoja de cálculo con las respuestas:
* Insertar columnas para añadir tu contenido personal al lado de las respuestas al formulario, así como cálculos, notas y búsquedas.
* Insertar filas de información en la parte superior, debajo de los encabezados de columna y encima del área donde se recopilan los datos. Las respuestas del formulario se introducen siempre en la primera fila disponible.
* Insertar nuevas hojas o mover hojas. Las respuestas seguirán introduciéndose en la misma hoja de forma automática.
 * Si se quiere modificar el formulario hay que elegir, dentro de la hoja de cálculo, la opción del menú Formulario / Editar formulario.
* Si se quiere modificar el formulario hay que elegir, dentro de la hoja de cálculo, la opción del menú Formulario / Editar formulario.* Si lo que se deseamos es ver la apariencia del formulario para los alumnos, elegiremos Formulario / Ir a formulario en directo.
* Desde la opción formulario, en la parte inferior, se puede ver a que destinatarios hemos enviado el formulario y volver a enviarlo si lo hemos modificado. También podemos desmarcar la opción Formulario / Aceptando respuestas para cerrar la entrega de nuevas respuestas por parte de los alumnos.
* Se puede responder a los formularios sin necesidad de tener una cuenta de GMail.
* En la hoja de cálculo podremos ver en tiempo real los datos que los usuarios van completando. pero también podemos indicar seleccionando Herramientas / Reglas de notificación que nos mande un correo cuando alguien lo complete, que nos haga un resumen diario, etc.
* Puedes editar un mensaje de confirmación para que los usuarios que rellenan el formulario lo vean después de enviar sus respuestas. Haz clic en el menú desplegable Más acciones en la parte superior derecha del formulario y selecciona Editar confirmación.







0 comentarios:
Publicar un comentario